やってみよう!ラズパイ!設定編

必要なもの
- Raspberry Pi一式
- Windowsパソコン
- MicroSD(フォーマット済み)
- SDカードリーダーライター
- イライラしない広き心
Rasbianのインストール
Rasbianって何?
Rasbianというのは、Raspberry Piで用いられるOS(Operating System)です。
かんたんに言うと、WindowsやMac OSと同じものです。ラズパイを動かす上で、最も最下層にある基礎の基礎といえばわかりやすいでしょうか。
私達で言う家です。
NOOBSのダウンロード
???「おい!ついさっきRasbianをインストールするって言ってたやんけ!NOOBSってなんだよ!?!??!?」
まぁまぁ落ち着きなさい。
NOOBSというのは、OSのインストーラです。
MicroSDにNOOBSを書き込むことでRaspberry Piを初回起動したときにそれが開き、OSインストールの手助けをしてくれます。
NOOBSのダウンロードはこちらから↓
https://www.raspberrypi.org/downloads/noobs/
上にある「NOOBS」のZIP版をダウンロードして解凍してください。
解凍したら、中にあるファイル全てをMicroSDに移してください。
これで完璧。
合体
Raspberry Pi本体の裏面にある端子部分に差し込みます。


ここです。(わかりづらくてすみません)
これで最初の難関は突破できました!お疲れ様でした。
起動
やっと起動に移っていきます。
下準備
起動するためにもやることはたくさんあります(泣)
1.ニターにHDMIケーブルを、ラズパイにマウス、キーボードをつなげます。
2.電源供給用のMicroUSBを接続します。
ラズパイが美味しく焼きあがります。
3.ラズパイが勝手に起動します。
Rasbianのインストール
起動に成功するとウィンドウが開きRasbianのインストールを促してきます。
ちょっと怖い警告が出ますが、広き心かつ平常心で「はい」をポチりましょう。
結構な時間がかかりますが、しばらく放置しておけば完了。おいしいラズベリーパイが焼けているはずです。
わかりづらいなとお思いになられた場合はこちらのサイト様も覗いてみてくださいね。
Welcome to ラズパイワールド!!!!
初期設定
ところがどっこいまだまだ終わりません
WiFi設定
まずはインターネットにつなぎます。
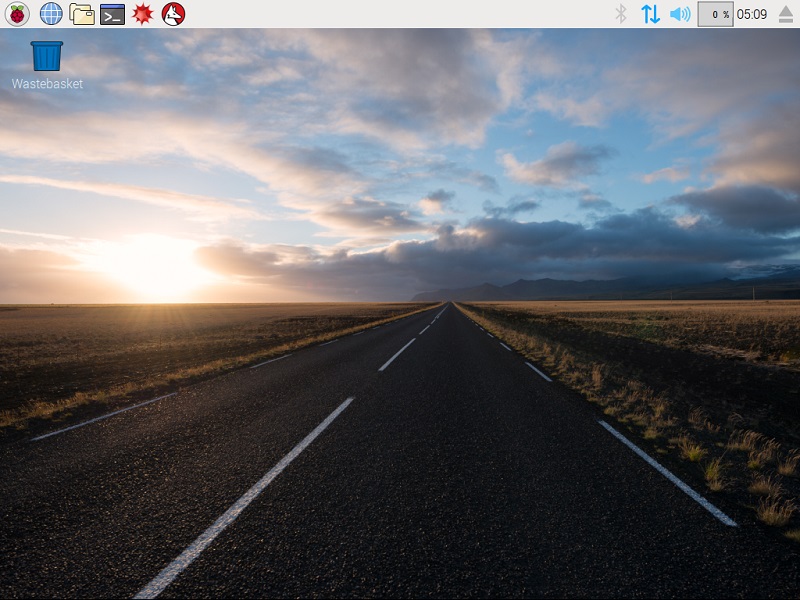
この画面右上にある明らかにこいつWiFi設定だろというアイコンを選択します。すると、WiFiを検索し始めるので、雰囲気でセットアップをしていけばつながるはずです。
Terminal設定
続いてRasbianの醍醐味、Terminalまたは端末の設定をしていきます。
まず、画面左上の黒いウィンドウ画面のものをクリックします。すると、

こんなものが出てくるはずです。これがTerminalというものになります。ラズパイに手を出したからにはTerminalさんとうまくやっていかなければなりません。
まずは、このTerminalの中に
sudo apt-get update
と入れてEnterキーを押します。パスワードを要求されるので、インストール時に設定したものを入力してください。Terminal上には表示されませんが、ちゃんと入力はできていますので自信を持って入力してください。
これは、apt-getの設定ファイルをアップデートしています。
sudo apt-get upgrade
と入れてEnterキーを押します。
何をしているかというと、古くなっているアプリを更新します。
終わったら今度こそ初期設定は完了!
お疲れ様でした!
もっと詳しく知りたい人のために
私がラズパイやUbuntu(気になった方は調べてみてね)で行き詰まったときにお世話になったサイト様です。
http://www.garunimo.com/program/linux/
読むだけでおもしろいサイトなので見ろぜひ覗いてみてください。
さいごに
ここまで長かったですね...お疲れ様でした。
Rasbianを使いこなすには相当の努力と広き心と平常心とその他付属品多数が必要となります。頑張ってください。
この記事が誰かの力になれますように。
やってみよう!ラズパイ!準備編
こんな人向け
- Raspberry Pi触ってみたい!
- Raspberry Pi買ったけど初期設定わかんない(”∀”)
うん、OC。
必要なもの
- Raspberry Pi本体
- MicroSD
- 電源アダプター
- モニター
- HDMIケーブル
まずラズパイって何?
これです。

うん、OC。 いや違う違う!(ベタでごめんなさい)

かんたんに言うと非常に小さいデスクトップパソコンです。Suicaや名刺とほとんど変わらないサイズ感です。
え?こんなただの基板にしか見えないものがパソコン????言いたいことはわかります。ただ、OS(Operating System)が異なるだけで、れっきとしたパソコンです。
Raspberry Pi
まずどこで買えるの?
主に以下のサイトで購入することができます↓
Amazon
Amazon CAPTCHA
スイッチサイエンス
トップページ - スイッチサイエンス
KSY
ホーム - Raspberry Pi Shop by KSY オススメ!
私はKSYさんで買いました。
1、2,3とかModel Bとかって何?
今最新のラズパイは「Raspberry Pi 3 Model B」になります。
バージョン
1、2、3というのは、ラズパイのバージョンです。
つまり、3の方が新しいので、3がもっとも性能が高いと言えます。
モデル
Model A(A+):消費電力がもっとも低く、Model Bより小さい。
Model B(B+):Aと比べて大きい代わりに性能が高い
最新のRaspberry Pi 3はModel Bのみの展開となります。
Zero

???「おい!ラズパイの違いはわかった。でもRaspberry Pi Zeroってなんだ?」
お答えしましょう!
かんたんに言うとラズパイを限界まで小さくしたものと考えていただいて構いません。
もちろん性能はラズパイ3には劣ります。
省電力かつ小さいものがどうしてもほしい!といった方におすすめです。
MicroSD
公式では、4GB以上推奨と書いてあります。8GB以上あると安心して使えると思います。
ただ、最近は8GBよりも16GBの方が安かったりするので、安ければ16GBのものでも可です。
気をつけるべきことは、ラズパイとの相性を考えねばならない点です。
それはこちらのサイトにまとまっているので、買う前に立ち寄ってみてくださいね。
ちなみに記録用メディアを買う際は、いつもこちらのサイトにお世話になっています。
電源アダプター
公式では、5V/2.5A以上推奨とのことです。
ただ、電源供給をMicroUSBで行うので、スマホの充電アダプターで代用できる可能性があります。
???「おっ、iPhone付属のでいけんとちゃう?」
ちょっと待った!! iPhone付属のものは不可です。電流が1.0A程度しか流れないため、ラズパイを良い環境とは言えない状態に晒すことになります。
???「おい!じゃあ何ならいいんだよ!」
・Raspberry Pi 3推奨のもの
・2.4A以上の出力をうたっているUSB電源機器
私はこれを使っています。
他にも、ANKERさんのものも安定していておすすめです。(ANKERさんはサポートが手厚い)
モニター
HDMI端子がついているものなら何でもOKです。ついていないモニターをお持ちの場合は、変換アダプターをかませることで使えるようになります。
私は友達からもらったモニターに変換を噛ませて使っています。
タッチパネル対応のものもあるようなので、必要であればそちらもどうぞ。
HDMIケーブル
こちらに関しては極論何でもOKです。
私はAmazon Basicsのものを使っています。
ケース
基本的にケースは不要ですが、ホコリが気になる、静電気が怖い方はケースの購入をおすすめします。
私は純正のこれ
セットで販売されているもの
KSYさんなどでは、スターターキットといった形で販売が行われています。KSYさんの方で動作確認などを行ってくれるので、相性などが心配な方はこちらの購入もおすすめです。
まとめ
サイズにこだわらない方は、最新のRaspberry Pi 3 Model B買っていただければ間違いないです。
ただ、サイズのこだわる方はZeroを買うといいでしょう。
あと、MicroSDの相性だけは本当に気をつけてください。
最後に
いかがでしたでしょうか。少しでもご理解いただけたなら嬉しいです。この記事が誰かの力になれますように。
HDDの選び方
メーカー
Western Digital
最近大手メーカーのSandiskを吸収合併したことで有名なアメリカのメーカーですね。少し前までは「Western Digital(以下、WD)を選んでおけば間違いない」といった風潮さえありました。
Blue、Red、Purple、Black等色でブランドが分かれているのが特徴です。
しかし、最近になって故障率が高くなっているといったことを耳にするようになりました。(当社比)
ただ今までの実績で培ったノウハウや信頼で絶大な人気を誇ります。
安全パイを取りたい方や初めてHDDを買う方におすすめです。SEAGATE
こちらもアメリカのメーカーです。少し前までは故障率が高いことで有名でしたが、最近は低くなってきているようです。
ただ、SEAGATE製品を生理的な理由で避ける人が多いことも事実です。
わざわざ選ぶ理由もないように見えますがセールをやることが多いメーカーなので、安ければ買いなメーカーとなります。東芝
言わずと知れた日本メーカーですね。最近いろいろありましたが、HDD業界では絶大な人気を誇ります。故障率も低く、安定したメーカーと言えるでしょう。 国産メーカーにこだわりたい方や安全パイを取りたい方におすすめです。
HGST
日本メーカーの日立が立ち上げたブランドで、今はWDの傘下にいます。日立時代に培ったノウハウで一部の
ガチ勢方たちから絶大な人気を誇ります。
サイズ
3.5インチ
デスクトップパソコンに組み込まれているものになります。2.5インチに比べて性能が高く、排熱性能も上回ります。
何も言わないからこっちを買え2.5インチ
ノートパソコンに組み込まれているものになります。とにかく小さいです
何も言わないから(以下略)
容量
自分にあった容量を選ぶようにしましょう。今は3~4TBがお買い得のようです。
回転数
HDDは中にあるディスクが回転して記録をする構造になっているので、ディスクの回転数が転送速度と関係しています。
しかし、大きな差はないので気にしなくても大丈夫です。
さいごに
私は「WD Red 2TB」と「SEAGATE 4TB」を使っていますが、どちらも元気に動いてくれています。この記事が誰かの力になれますように。
自己紹介
どういう人間か?
はじめまして。 ごくごく普通の人です。 若い内に経験してできることは何でもする! をモットーに頑張っていきます!
趣味/ブログで書きたいこと
- ポータブルオーディオ
- 音ゲー(DDR、弐寺、SDVXなど)
- 電子工作(Raspberry Piなど)
- Python
- 近況
Twitterアカウント
Masaki Kuge (@kuge_masa) | Twitter
よろしくお願いします。